MariaDB
What is MariaDB
Introduction to MariaDB
MariaDB is a community-developed, commercially supported fork of the MySQL relational database management system (RDBMS), intended to remain free and open-source software under the GNU General Public License. Development is led by some of the original developers of MySQL, who forked it due to concerns over its acquisition by Oracle Corporation in 2009.
MariaDB is intended to maintain high compatibility with MySQL, with library binary parity and exact matching with MySQL APIs and commands, allowing it in many cases to function as drop-in replacement for MySQL. However, new features are diverging.[7] It includes new storage engines like Aria, ColumnStore, and MyRocks.
Its lead developer/CTO is Michael "Monty" Widenius, one of the founders of MySQL AB and the founder of Monty Program AB. On 16 January 2008, MySQL AB announced that it had agreed to be acquired by Sun Microsystems for approximately $1 billion. The acquisition completed on 26 February 2008. Sun was then bought the following year by Oracle Corporation. MariaDB is named after Widenius' younger daughter, Maria. (MySQL is named after his other daughter, My.)
Licensing
The MariaDB Foundation mentions:
MariaDB Server will remain Free and Open Source Software licensed under GPLv2, independent of any commercial entities.
Third-party software
MariaDB's API and protocol are compatible with those used by MySQL, plus some features to support native non-blocking operations and progress reporting. This means that all connectors, libraries and applications which work with MySQL should also work on MariaDB—whether or not they support its native features. On this basis, Fedora developers replaced MySQL with MariaDB in Fedora 19, out of concerns that Oracle was making MySQL a more closed software project. OpenBSD likewise in April 2013 dropped MySQL for MariaDB 5.5.
However, for recent MySQL features, MariaDB either has no equivalent yet (like geographic function) or deliberately chose not to be 100% compatible (like GTID, JSON). The list of incompatibilities grows longer with each version.
How to install MariaDB
Download MariaDB To download MariaDB, you go to the download page and select the latest version to download:
Download MariaDB
Install MariaDB To install MariaDB on Windows, you follow these steps:
Step 1. Start installation
Double-click the installer to start the installation process.
[[
500px
Install MariaDb Windows step 1 Step 2. Accept the end-user license agreement Read the end-user license agreement and click the Next button:
Install MariaDB Windows step 2 Step 3. Select features Choose the directory that stores the MariaDB files and click the Next button. The default location on Windows is C:\Program Files\MariaDB 10.4\.
Install MariaDb Windows step 3 Step 4. Set root’s password Type a password for the root user account. You will use this password to connect to MariaDB later. The root user is the default user of the MariaDB, which has all privileges.
If you don’t want the root user to login from a remote machine, you need to uncheck the Enable access from remote machines for 'root' user checkbox.
The Use UTF8 as the default server's character set option allows you to use the UTF8 as the default character set when you create new databases and tables.
Once you complete selecting all options, click the Next button to go to the next step.
Step 5. Configure Database
In this step:
First, install MariaDB as a service by selecting the Install as service option. It allows you to rename the service name.
Second, configure the port for the MariaDB. By default, MariaDB uses 3306 port. However, you can change it to your port if you want.
Third, specify the parameters for the Innodb engine including buffer pool size and page size. 16KB page size is suitable for most databases.
Finally, click the Next button to go to the next step.
Step 6. Submit usage information
If you want to submit anonymous usage information so that MariaDB developers can improve the system, check the checkbox and click the Next button.
Step 7. Ready to install MariaDB
Click the Install button to start installing MariaDB
Install MariaDB Windows step 7 It will take a few minutes depending on the system.
Step 8. Complete the MariaDB setup
Click the Finish button to complete MariaDB setup
Install MariaDB Windows step 8 You can find the MariaDB tools in the startup menu:
Install MariaDB
How to install it
Getting Started
There are two ways to work with MongoDB on your computer locally.
MongoDB with GUI
To install MongoDB locally you have to go to the MongoDB website and download the Community version for your operating system.
Once downloaded you have to extract the folder and open the "install_compass" file.
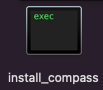
Now the GUI for MongoDB is installed.
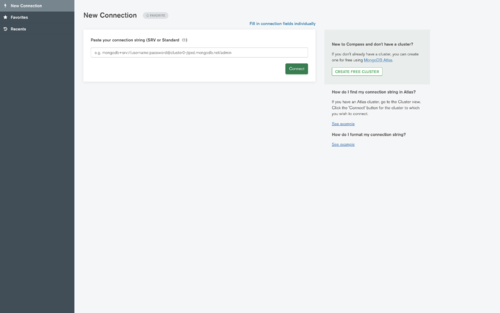
If you don't want to install MongoDB via terminal skip the next step.
MongoDB with Terminal
To install MongoDB locally over Terminal you have to go to the MongoDB website choose your operating system and follow the construction to add it on your Terminal.
Now the Terminal version for MongoDB is installed.
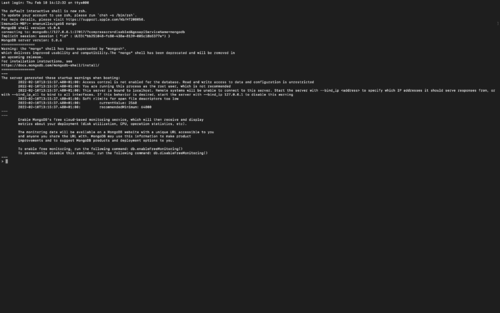
Working with MongoDB
Create your first Database
I highly recommend to use the Mongo Compass.
So to connect to the localhost just click "Connect" and the app will connect you to your localhost.

Now you can easy create a new database.
- Click "Create database".

- Give the Database a name and the Collection too, like "TENNIS" and "PLAYERS".
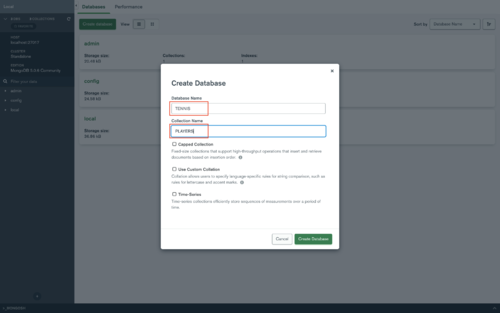
- Click now on the Database which was created by you for example "TENNIS".
- Click "Create collection".
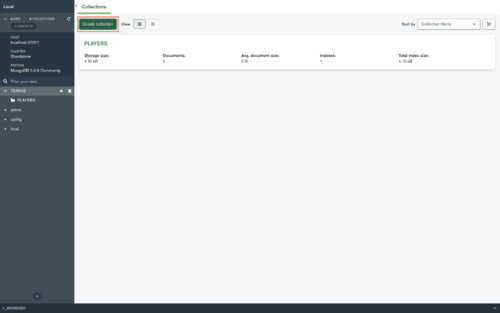
- Give the Collection a name, like "TEAMS".
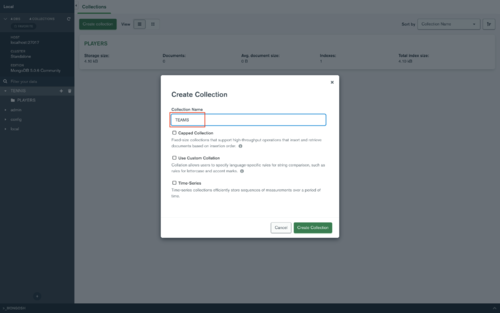
Insert your first Data
After you create the database and all of your collections, you can start inserting data to it.
- Click on a Collection where you want to add some data for EXAMPLE "PLAYERS".
- Click now on "ADD DATA" and then on "Insert Document".
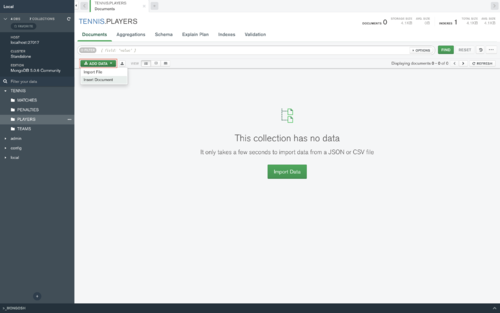
- Now you can add your data inside.
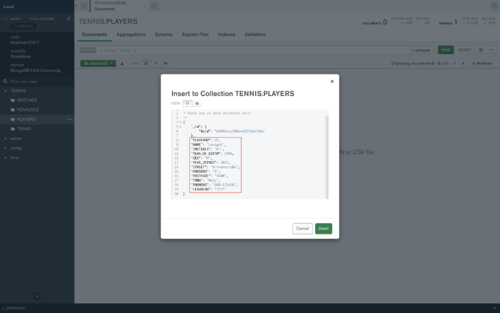
- But you also can add an existing file into it
click on "ADD DATA" and then on "Import File".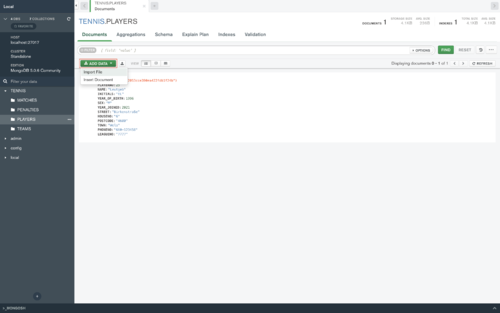
- Now you can choose your file, the type and then import it to your Database.
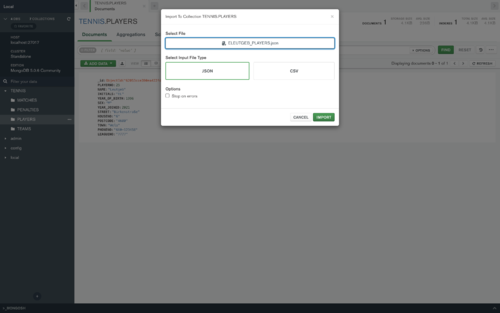
Create your first Query
After you import or insert all your data into the database you can start making some queries.
Just click on the "FILTER" type in your query and press "FIND". 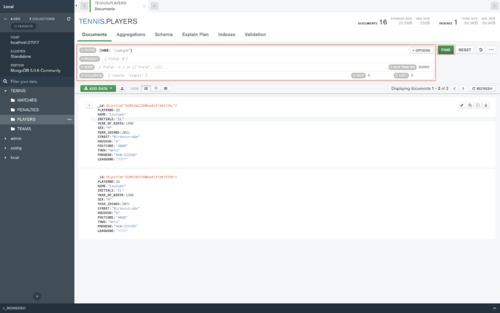
For more information how to use it please visit the MongoDB manual.
Made with ♥︎ by Emanuel Leutgeb